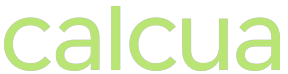
Support-artikler
Begreber og udtryk
Generelle vejledninger
Her får du en oversigt over de begreber og udtryk som går igen i calcua.
Projekt
Et projekt er en samling af alle data som vedrører en specifik entreprise. Det gælder alt fra økonomi, projektplan, tidsregistrering og mange mere.
Faggruppe
Faggruppe er et arbejdsområde som f.eks. Tømrer, Murer, Elektriker osv.
Afsnit
Et afsnit er en undergruppering under faggruppe. Det er i afsnittet at du håndterer materialer og tidsregistrering.
En faggruppe (f.eks. Murer) kan bestå af flere afsnit, og på den måde kan du opdele entreprisen yderligere, og måle mere nøjagtigt på projektets forskellige dele.
Underleverandører
Generelle vejledninger
Underleverandør-administrationen finder du i den lille menu øverst, under arbejdshjelm-ikonet.
Så snart du opretter et nyt projekt, så kan du med fordel oprette dine underleverandører. Du vil typisk skulle bruge dem når du kalkulerer samt arbejder med systemet generelt.
Når du opretter en underleverandør skal du blot indtaste deres navn – vi anbefaler at du bruger firmanavnet som navn.
Opret en faggruppe
Bygstyring
OBS: Inden du opretter en faggruppe under Entreprisen, så skal du have oprettet dine underleverandører.
- Vælg en kategori til din faggruppe.
Når du har valgt en kategori, så vil der komme flere valgmuligheder til syne.
- Vælg en underkategori.
Bemærk: du vil nemt kunne se, hvilke faggrupper du allerede har tilføjet ved, at der er en “*”-markering til venstre i navnet. Du kan ikke tilføje samme faggruppe flere gange på samme projekt.
- Hvis du valgte Entreprisen som kategori, vil du skulle vælge, om din faggruppe baserer sig på “Indhentet tilbud”, “Sæt i udbud” eller “Brug egen kalkulation”.
Du kan læse mere om de tre faggruppe-typer nedenfor.
- Har du valgt Entreprisen som kategori, så skal du vælge en underleverandør.
- Klik på “Opret faggruppe” og din faggruppe vil være synlig i bygstyringen.
Særligt for "Indhentet tilbud":
Når du vælger “Indhentet tilbud”, så arbejder faggruppen med én samlet pris. Du vil kunne ændre beløbet når du har lyst, ved at redigere faggruppen.
Faggruppen har ikke materialer eller kalkulationer, men du kan stadig oprette afsnit, som kan bruges i planlægningen.
Særligt for "Sæt i udbud":
Når du opretter en faggruppe som skal sættes i udbud, så skal du efterfølgende ind og oprette udbudsmaterialet og udsende det til leverandørerne.
Sådan arbejder du med udbud
Bygstyring
Udbudsmateriale
Dit udbudsmateriale kan bestå af to dele: punkterne i dit udbud og bilag (filer).
Når du har oprettet en faggruppe som et udbud, vil du – når du klikker ind på det – kunne oprette de udbudslinjer du har behov for, samt uploade relevante filer for udbuddet.
Udbudsdeltagere
Når det er gjort, skal du oprette dine udbudsdeltagere. Det gøres nederst på siden, under dit udbudsmateriale.
Så snart du har indtastet udbudsdeltagerens navn og e-mail, vil der blive sendt en e-mail afsted til vedkommende. I e-mailen er et link og login-oplysninger til at se dit udbud, samt angive priser for hver af dine udbudslinjer.
Arbejd med modtagede tilbud
Når en udbudsdeltager sender priser tilbage, så vil du kunne se dem, sammen med de andre priser du evt. har modtaget.
På den måde kan du nemt sammenligne priserne.
Når du er klar til, at træffe en beslutning, så kan du ud for hver udbudsdeltagers priser klikke “Afvis” eller “Godkend”.
Bemærk: Når du har godkendt til tilbud på dit udbud, så omdannes faggruppen automatisk til "Indhentet tilbud".
Opret et afsnit
Bygstyring
Når du har oprettet en faggrupe vil du oftest skulle oprette et eller flere afsnit under denne.
For at oprette et afsnit skal du:
- Gå i Bygstyring og klik ind på den faggruppe du vil arbejde med.
- Klik "Opret afsnit".
- Udfyld felterne for navn og diverse satser og avancer.
- Klik "Opret afsnit".
Når du har oprettet afsnittet, vil det fremgå af oversigten på faggruppen.
Efterhånden som du kalkulerer i afsnittet, vil resultatet afspejle sig hele vejen ud til Bygstyringen og i de øvrige sektioner.
Arbejd med filer
Bygstyring
På hver faggruppe har du mulighed for, at vedhæfte filer. Det kan f.eks. være kvalitetsdokumentation eller leverandørkontrakter.
For at tilføje en fil skal du:
- Gå ind på den faggruppe som filen skal ligge under.
- Klik på "Tilføj fil".
- Klik på "Vælg fil" og vælge filen på din computer.
- Indtaste en beskrivelse af filen, som gør at du kan genkende den senere.
- Klik på "Tilføj fil".
Filen kan nu findes under faggruppen ved at vælge "Vis filer" i listen til højre på faggruppen.
Tilføj en afsnitslinje
Bygstyring - Afsnit
Du kan tilføje en afsnitslinje på flere måder:
1. Manuelt:
- Klik på "Tilføj linje manuelt" når du står inde på afsnittet.
- Udfyld de relevante felter og klik "Tilføj linje".
2. Fra Materialebogen:
- Du kan her søge efter det du ønsker at tilføje, og tilføje det direkte, eller navigere via kategorierne.
Sådan arbejder du med afsnitsarkiv
Bygstyring - Afsnit
Opret et arkiv
Når du har tilføjet afsnitslinjer i dit afsnit, så kan du gemme dem i et samlet arkiv og derved genbruge dem senere.
For at gøre det, skal du:
- Klik på "Arkiv"
- I højre side indtaster du navnet for det nye arkiv og vælger de afsnitslinjer der skal indgå i arkivet.
- Klik "Opret arkiv".
Tilføj et arkiv til et afsnit
Når du vil tilføje et arkiv til et andet (eller samme) afsnit skal du gøre som følger:
- Klik på "Arkiv".
- Klik på "Tilføj" ud for det arkiv du ønsker at tilføje.
Sådan planlægger du
Planlægning
På planlægningen vil du kunne se en oversigt over alle dine afsnit fra Bygstyringen.
Hver afsnit kan du angive en startdato samt antal bemanding - den vil automatisk regne slutdatoen ud. Du kan justere startdato og bemanding løbende.
Når du har angivet datoer vil du kunne se det repræsenteret i gantt-diagrammet i højre side af planlægningen.
Sammenkæd afsnit (relationsplanlægning)
Planlægning
Når du er i planlægningen, så kan du klikke på "Relationsplanlægning" øverst.
Relationsplanlægning give dig mulighed for, at sammenkæde afsnit, så de flytter sig relativt med hinanden.
F.eks. hvis et projekt tager længere tid, så vil de sammenkædede afsnit flytte sig tilsvarende.
Så hvis et afsnit først må starte når et andet er afsluttet, så kan du bruge relationsplanlægning og opnå en dynamisk planlægning, der følger din kalkulation.
Sådan virker det:
Træk det afsnit (Afsnit B), som skal kædes sammen med et andet, op på det andet afsnit (Afsnit A).
Det afsnit du tager fat i med musen og trækker, vil være det afsnit der automatisk tilpasser sig (Afsnit B).
Når du slipper Afsnit B oven på Afsnit A, så vil du skulle tage stilling til, om det skal sammenkædes med start eller slutdatoen for Afsnit A.
Ændring af stadeopgørelsen
Stadeopgørelse
På stadeopgørelsen vil du kunne se en oversigt over alle faggrupper i entreprisen (dog ikke faggrupper som er i udbud) samt deres økonomi.
Efterhånden som projektet og arbejdet i faggruppen skrider frem, kan du justere procent-delen som er færdiggjort for hver faggruppe.
For at ændre en stadeopgørelse klikker du på faggruppe navnet og skriver den nye procent-sats.
Når du har ændret procentsatsen vil "Til udbetaling" beløbet ændre sig tilsvarende. Dette vil afspejle sig i næste byggemødereferat, hvor du automatisk vil kunne tildele det beløb som er til udbetaling.
Ændrer din kalkulation sig, så vil beløbet og procent-satsen automatisk ændre sig i stadeopgørelsen.
Opret et byggemødereferat
Byggemøde
I calcua kan du lave komplette byggemødereferater med bl.a. dagsorden og økonomi, som automatisk sendes til mødedeltagerne.
Sådan opretter du et byggemødereferat:
- Klik på menupunktet "Byggemøde"
Her har du en oversigt over dine tidligere byggemødereferater på projektet samt dine underleverandører.
- Klik på "Opret byggemødereferat
- Først skal du taste stamoplysninger for referatet: Byggeafsnit, dato og tidspunkt for mødet samt hvornår næste møde afholdes.
- Klik 'Næste'.
Når du har oprettet referatet vil du kunne arbejde med de forskellige elementer, som du kan læse om i de øvrige vejledninger.
Sådan arbejder du med deltagere
Byggemøde
Når du har oprettet et byggemødereferat, så skal du oprette mødedeltagerne.
- Klik på "Opret deltager".
- Udfyld navn og e-mail adresse.
- Vælg hvilken underleverandør de kommer fra.
- Klik "Tilføj deltager".
Det er nødvendigt at oprette deltagere, for at kunne lave udbetalinger i forbindelse med byggemødereferatet. Udbetalingerne afspejles i Stadeopgørelsen med det samme du afslutter referatet.
Udbetaling fra stadeopgørelsen:
Når du har oprettet deltagerne, skal du klikke ind på dem i referatet, og nu kan du tildele dem udbetalinger for de faggruper de er tilknyttet (via underleverandøren)
Du behøver ikke tildele alle faggrupper, hvis en faggruppe f.eks. ikke skal udbetales på netop det referat du sidder med nu.
- Klik på navnet af en deltager på referatet.
- i boksen "Faggrupper" vil du kunne vælge en faggruppe som skal udbetales.
- Klik Tilføj faggruppe (gentag ovenstående for hver faggruppe du vil udbetale til deltageren)
Sådan arbejder du med dagsorden
Byggemøde
Du kan oprette dine egne punkter til dagsordnen og efterfølgende udfylde dem.
- Klik på "Opret dagsorden punkt".
- Skriv en titel og en sortering (et heltal som bestemmer hvilken rækkefølge punkterne skal stå i)
- Klik "Opret dagsorden punkt".
Når du har oprettet et punkt, så kan du klikke på dets titel for at udfylde teksten. Du kan her også ændre titel og sortering.
Lav en skabelon:
Bruger du ofte de samme punkter til en dagsorden, så kan du - når du har oprettet dem - klikke på "Benyt punkter som skabelon".
Så vil de være forudoprettet på næste byggemødereferat, og det gælder på tværs af projekter.
Afslut et byggemødereferat
Byggemøde
Når du har tilføjet alle deltagere, tildelt dem faggrupper til udbetaling og lavet din dagsorden, så er du klar til at afslutte byggemødereferatet.
- Klik på "Afslut" nederst på referatet.
Når du afslutter referatet sker der følgende:
- Referatet bliver skrivebeskyttet. Du vil ikke kunne ændre i det igen.
- Alle deltagere får en e-mail med en kopi af referatet og hvad de evt. får udbetalt (de ser ikke de andre deltageres økonomi!)
Du kan altid se gamle referater fra oversigten.
Her vil også være en oversigt over, hvilke deltager der har fået hvor meget udbetalt.
Sådan godkender du tidsregistreringer
Tidsregistrering
Efter en medarbejder har tidsregistreret via tr.calcua.dk vil en projektleder eller administrator skulle godkende det.
Når der er tidsregistreringer klar til godkendelse, vil man kunne se det i menuen ved, at der er en rød cirkel med antallet af nye tidsregistreringer til højre for Tidsregistrerings-menupunktet.
- Gå ind i Tidsregistrering.
- Sæt evt. flueben i "Vis kun afventende" og klik "Filtrér".
Nu ser du kun se tidsregistreringer som kræver godkendelse.
- Klik Godkend eller Slet ud for de afventende tidsregistreringer.
Udgifter fra e-conomic
Økonomi
calcua taler sammen med e-conomic, så du automatisk kan få dine udgifter over i det rette projekt.
For at calcua henter dine bilag, skal du sørge for, at dine bilag i e-conomic starter med et hashtag + sagsnr. + et hashtag. (F.eks. #175#)
Sagsnr. finder du lige under menuen i toppen, når du er inde på dit projekt.
Har du brug for hjælp til at opsætte integrationen, så finder du en vejledning om det under "Indstillinger" sektionen.
Rateindbetalinger
Økonomi
For at oprette en rateindbetaling, skal du blot klikke på "Opret rateindbetaling" øverst, indtaste beløbet og klikke "Opret rateindbetaling".
Opret en udgift manuelt
Økonomi
Når du skal registrere en udgift manuelt, skal du gøre som følger:
- Klik på faggruppen, som du vil registrere udgiften under (f.eks. Tømrer).
- Klik på "Opret udgift".
- Du skal nu indtaste Leverandør navn, faktura dato, faktura nummer samt beløbet ekskl. moms.
- Klik "Opret bilagsudgift".
Sådan bruger du Kontakt / CRM modulet
Kontakt / CRM
CRM modulet giver dig mulighed for, at have en dokumenteret 2-vejs kommunikation med din kunde, som foregår direkte i systemet.
CRM modulet tilgår du ved, at klikke på kuverten i den lille menu øverst til højre.
Som udgangspunkt er modulet ikke aktiveret på et projekt. Det skal du selv gøre ved, at klikke på "Giv kunden adgang til dette projekt nu".
Når du har gjort det, vil din kunde modtage en e-mail med informationer om, hvordan de logger ind. Hvis din kunde allerede bruger calcuas CRM i forbindelse med et andet projekt, så vil de blot få at vide, at de nu har adgang til endnu et projekt.
Skriv til din kunde
Når kunden har fået adgang, vil du kunne skrive beskeder i tekstfeltet samt vedhæfte filer. Din kunde vil kunne gøre det samme, og sende til dig.
Interne beskeder
Du har mulighed for, at sætte flueben i "Intern besked - ikke synlig for kunden". Denne funktion kan du bruge til, at lave notater internt, men som din kunde ikke kan se.
Opret en medarbejder
Medarbejdere
En medarbejder er en bruger, som har adgang til systemet i én eller anden grad.
Grundlæggende er der tre niveauer af adgang:
Administrator
En bruger som har fuld adgang til alt i systemet for jeres virksomhed.
Projektleder
En bruger som kan arbejde med tildelte projekter samt oprette egne projekter.
Medarbejder
En bruger som kan tidsregistrere. Medarbejderen kan tildeles læseadgang til udvalgte projekter.
For at oprette en medarbejder skal du:
- Gå ind i Medarbejdere (sikkerhedshjelm-ikonet i den lille menu øverst til højre)
- Klik "Opret ny medarbejder".
- Udfyld stamdata for medarbejderen.
- Vælge administrator, projektleder eller helt undlade en rettighed.
- Klik "Opret medarbejder.
Medarbejderen vil umiddelbart efter modtage en e-mail med logind oplysninger.
Tildel adgang til projekter
Medarbejdere
En medarbejder eller projektleder kan af en administrator tildeles adgang til projekter.
Projektlederen vil kunne arbejde med projektet (kalkulation, planlægning, osv.) mens medarbejderen kun har læseadgang og ikke kan ændre noget.
For at tildele adgang til projekter skal du:
- Gå ind på Medarbejdere (sikkerhedshjelm-ikonet i den lille menu øverst til højre)
- Klikke på medarbejderens navn
- Nederst på siden skal du vælge adgang til og fra for de ønskede projekter.
Opsætning af e-conomic integration
Indstillinger
calcua taler sammen med e-conomic.
Sådan kommer du i gang:
- Vælg "Indstillinger" i menuen.
- I den orange kasse klikker du på linket "Klik her for at installere calcua App'en i din e-conomic".
- Du vil blive sendt over til e-conomic, hvor du skal logge ind og følge vejledningen på skærmen.
- Du får et e-conomic ID som du skal sætte ind i calcua i feltet under linket du lige har klikket på.
- Klik på "Gem ændringer".